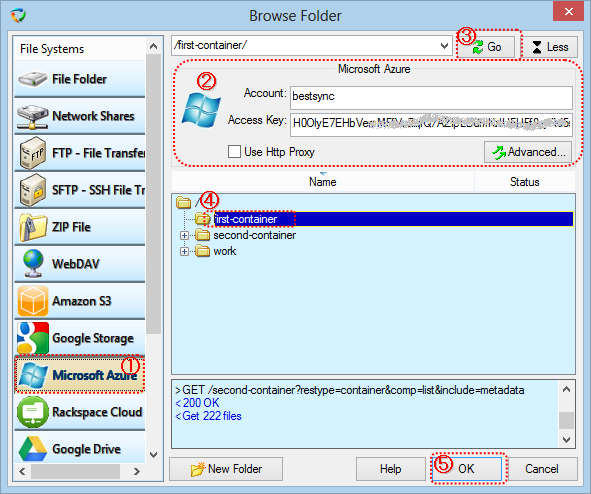How to setup a task to synchronise with Windows Azure container?
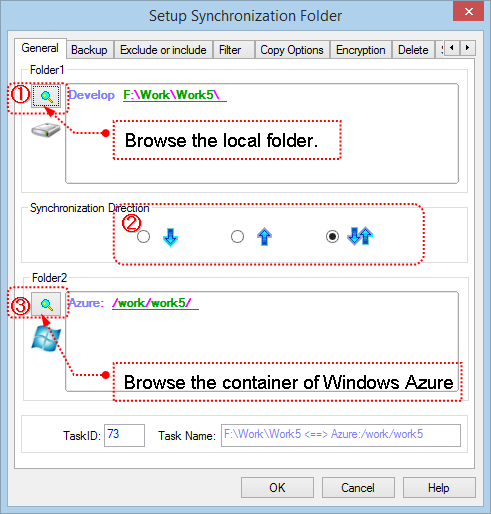
1. Click![]() to select the local folder into the "Folder1" edit box.
to select the local folder into the "Folder1" edit box.
2. Select the synchronisation direction.
 : One-way synchronise from Folder1 to Folder2.
: One-way synchronise from Folder1 to Folder2.
 : One-way synchronise from Folder2 to Folder1.
: One-way synchronise from Folder2 to Folder1.
 Two-way synchronisation.
Two-way synchronisation.
3. Click![]() to show the "Browse Folder" dialogbox to select the Container of Windows Azure into the "Folder2" edit box.
to show the "Browse Folder" dialogbox to select the Container of Windows Azure into the "Folder2" edit box.
(1). Select "Microsoft Azure" in the "File Systems" list.
(2). Setup the parameters for connecting to the Windows Azure.
Account: The account of Windows Azure.
Access Key: like "H0OlXXXXXXXXXXXXXXX/AZIpLDXXXXXXXXXXXXXXXXXXTQhECR8b+g0XXXXXXXXXXXXXXXXXXXXXviqNQDM" (about 104 characters).
Use http Proxy:
If the local computer is behind a firewall or NAT, usually the computer needs the proxy to connect to the Windows Azure server.
If this option is checked at the first time, the "http Proxy" dialog box will be popped up for setup up the http proxy server.
Advanced...:
Setup the customized meta-data to the file that upload to the Windows Azure.
(3). After set up the parameters above, press "Go" button to connect to the Windows Azure, and list the containers into the tree view.
The log window (below the treeview) logs all the commands sent to the Windows Azure server, and responses from the Windows Azure server. If the connection between BestSync and Windows Azure server can not be established successfully, please check the log.
(4). Select the folder in the tree view.
(5). Click "OK"button to end the dialog box